
Wondershare
Come si taglia un video?
1.Clicca sul pulsanteRitaglianella parte inferiore della miniatura del file.

2. Trascina il cursore per selezionare la sezione del video che desideri tagliare e fai clic sul pulsante Taglia per tagliarlo. E fai clic sul pulsante Salva per salvare le modifiche.
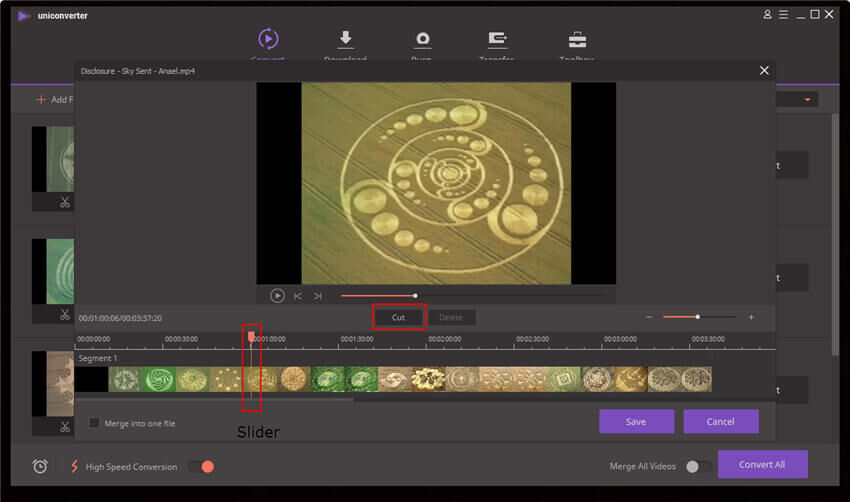
Ad esempio, c'è un video in 3 minuti e 10 secondi, la parte che vuoi è il primo minuto e gli ultimi 10 secondi, ecco il modo:
1. Trascina il cursore nel tempo di 1 minuto e fai clic su Taglia. Il video sarà diviso in Segmento 1 e Segmento 2.
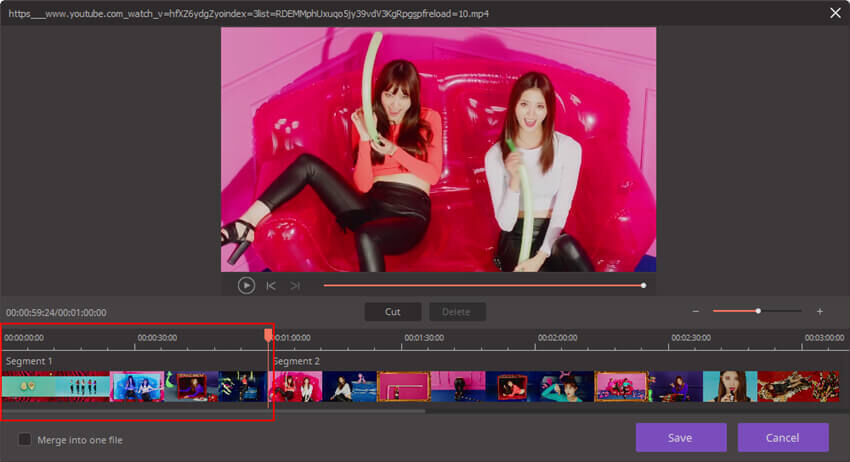
2. Trascina il cursore sugli ultimi 10 secondi e clicca su Taglia. Il video sarà diviso in Segmento 1, Segmento 2 e Segmento 3.
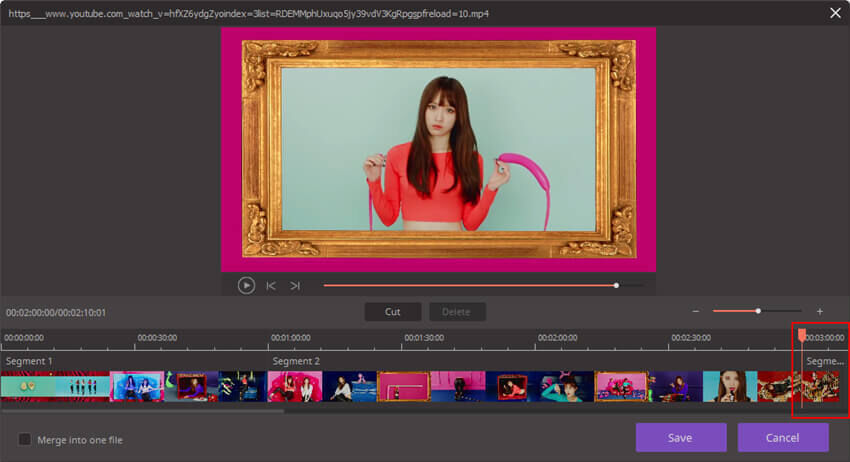
3. Clicca sul segmento 2 e sul pulsante Elimina per eliminarlo.
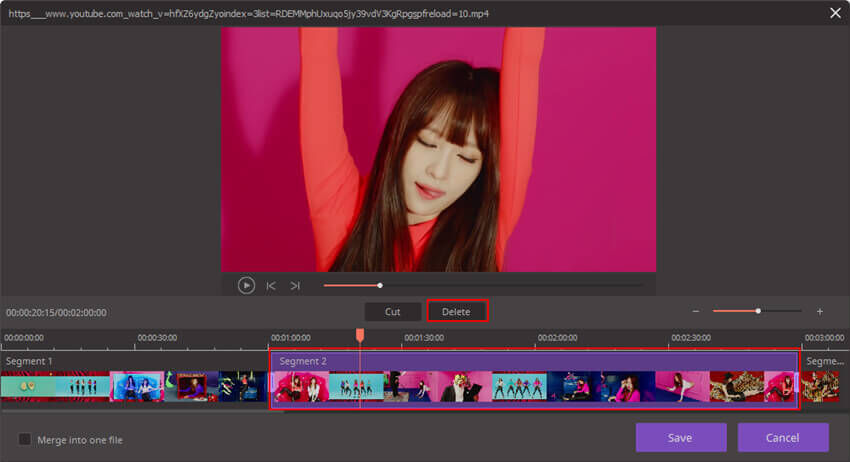
4. Il segmento 1 e il segmento 3 verranno lasciati. Clicca su Unisci in un unico file e sul pulsante Salva per salvarlo.
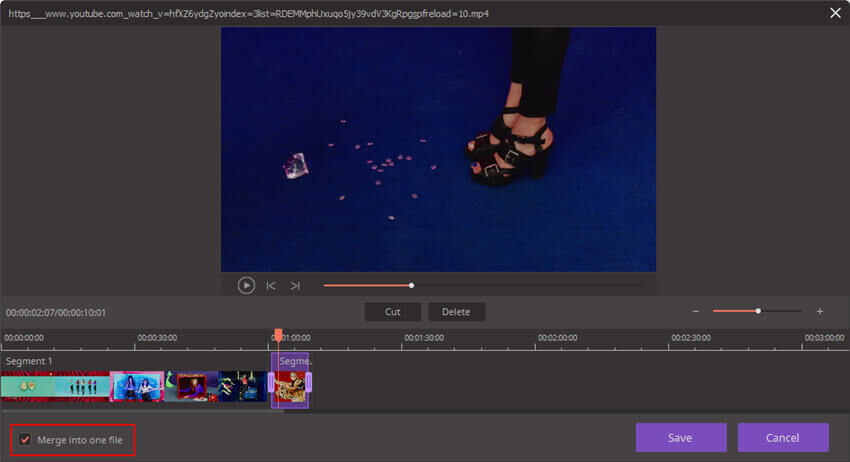
Come cambio l'effetto video?
Dopo aver caricato il file nel software, puoi cliccare sul pulsante Effetto nella parte inferiore della miniatura.
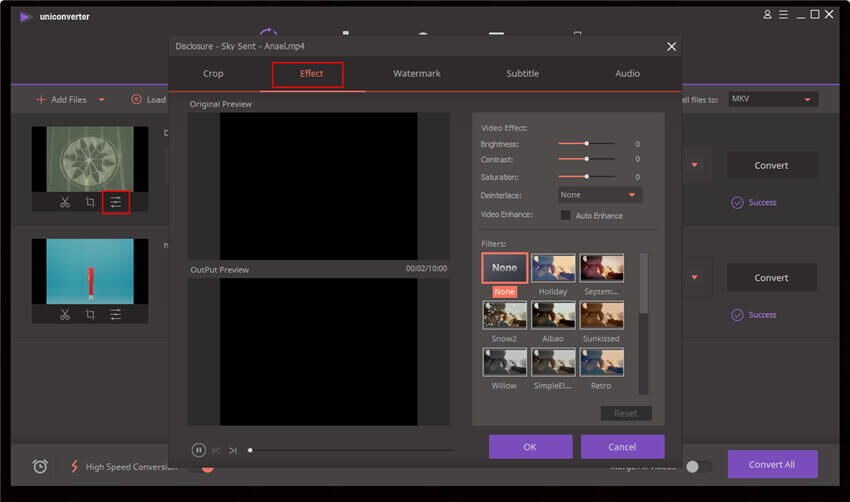
Una volta scelto l'effetto che ti piace, se il video finisce per avere linee distorte, seleziona l'opzione Deinterlace.
Suggerimenti: Puoi cliccare su OK per salvare le impostazioni. Affinché le modifiche abbiano effetto sul video di output, dovrai convertire il file.
Come aggiungo una filigrana al mio video?
Dopo aver caricato il file nel software, i seguenti passaggi ti permetteranno di aggiungere una filigrana al tuo file di output.
1.Clicca sul pulsante Taglia/Effetto nella parte inferiore della miniatura del file.
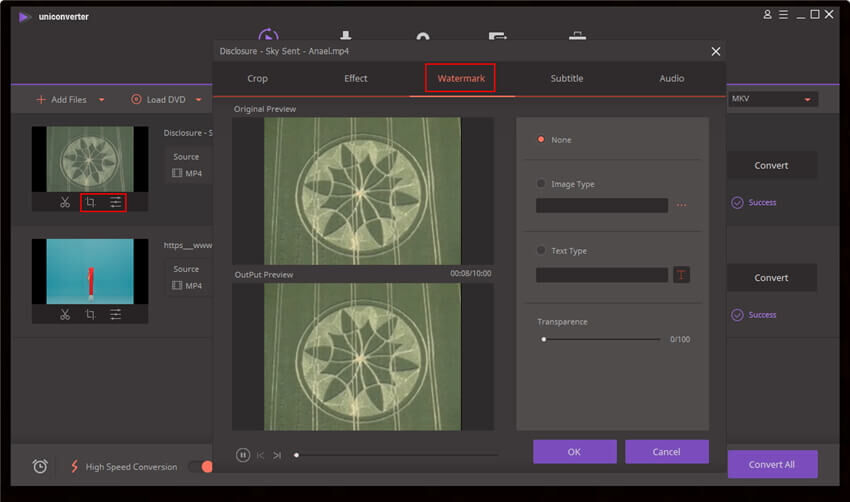
Seleziona la scheda Filigrana , quindi scegli Tipo di immagine e sfoglia per trovare un'immagine sul tuo computer da aggiungere in una filigrana immagine. In alternativa, puoi aggiungere una filigrana di testo scegliendo Tipo di testo e digita le parole che desideri nella casella di testo. Clicca sul pulsante T per definire il carattere, il colore e altre impostazioni del testo per la filigrana. Puoi quindi trascinare la filigrana aggiunta sullo schermo del video per posizionarla dove desideri.
Suggerimenti:
se decidi di non voler aggiungere la filigrana al file convertito, clicca su Nessuno. Dopo aver convertito un file e incluso una filigrana, tieni presente che la filigrana non può essere rimossa dopo che la conversione è stata completata e il tuo video è stato creato.
Come unirei tutti i video in un unico file?
Per unire i tuoi video in un unico file, procedi nel seguente modo:
1. Clicca sulla scheda Converti e clicca sul pulsante Aggiungi file o Carica DVD per caricare i file sorgente.
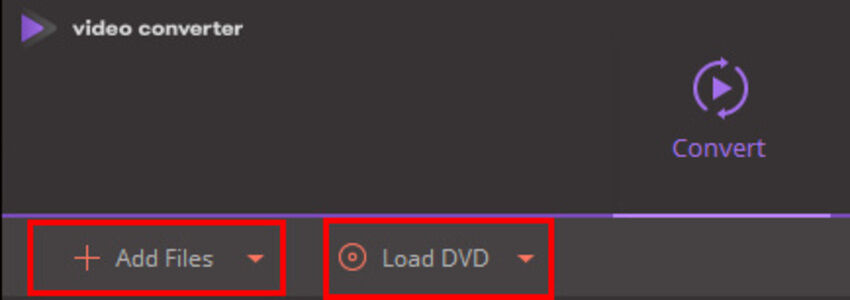
2. Attiva Unisci tutti i video nella parte inferiore della scheda Converti.
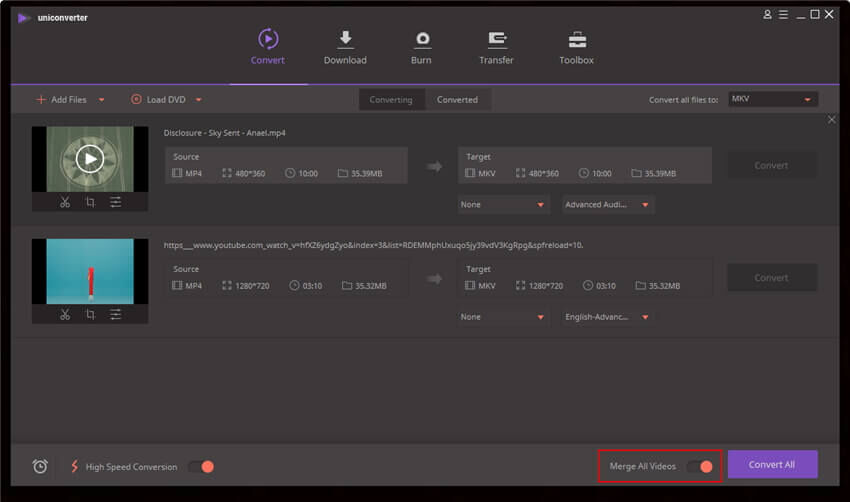
3. Scegli il formato di output preferito nella sezione Converti tutti i video quindi clicca sul pulsante Converti tutto per avviare il processo di conversione. Il video di output avrà quindi unito tutti i tuoi video in uno.
Come posso ridurre la dimensione del file di output del mio file convertito?
La dimensione finale del file di output sarà determinata dalla lunghezza del file di origine e dalle impostazioni di output. Per ridurre la dimensione del file, caricare il file utilizzandoAggiungi fileoCarica DVD, quindi clicca sul pulsanteTarget, e scegli una risoluzione inferiore come SD in Video.
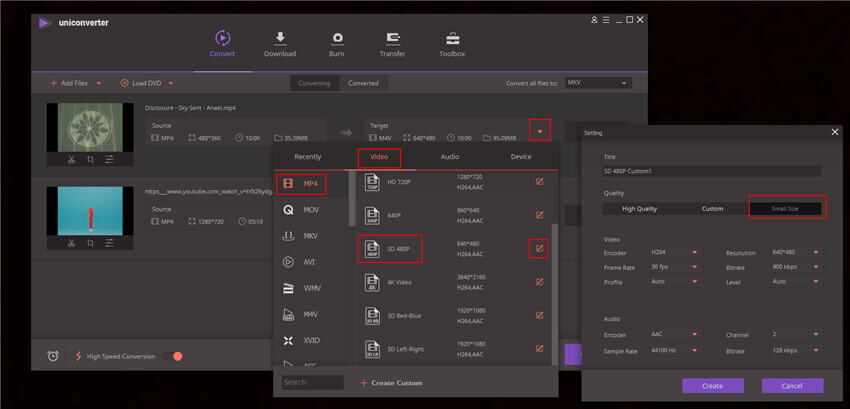
Se desideri avere una dimensione di output ancora più piccola, puoi cliccare sul pulsante Modifica e selezionare Dimensione piccola nella finestra pop-up o Personalizzata per personalizzarla.
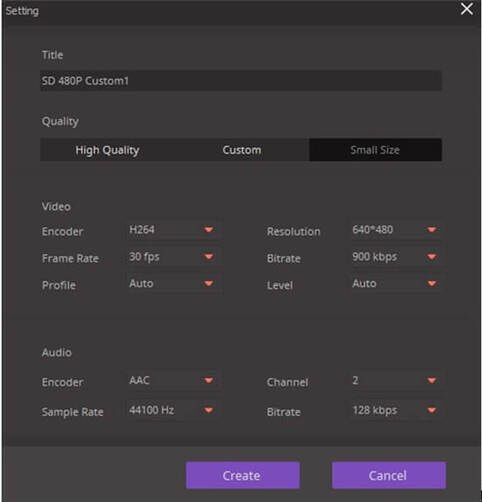
Nota: Se si impostano i parametri di output su un valore basso, la qualità dell'output verrà ridotta.
Come si utilizza la funzionalità dei metadati?
I passaggi seguenti ti guideranno su come utilizzare la funzione dei metadati.
1.Vai alla schedaStrumenti>Correggi metadati video. Nella finestra a comparsa, clicca sul pulsanteAggiungiper aggiungere il file.
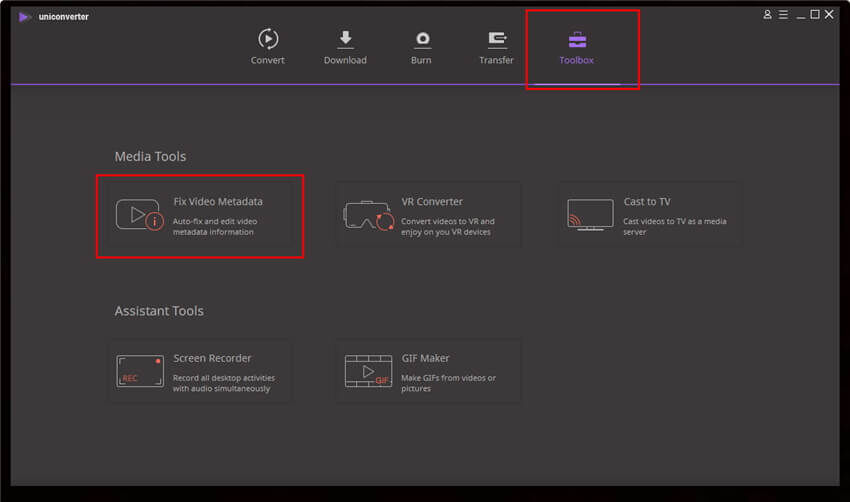
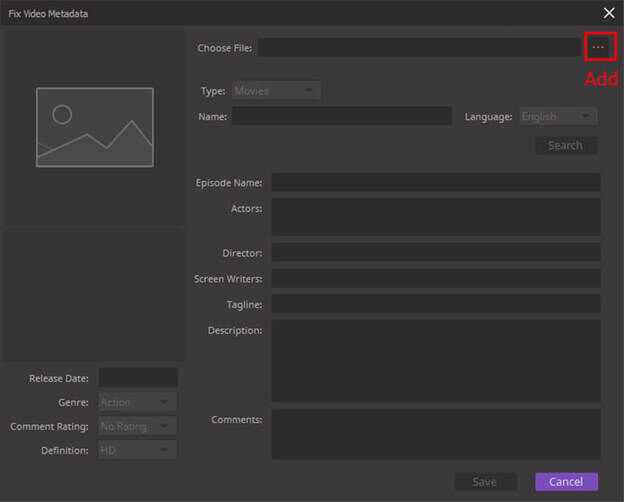
2. Quando inserisci il nome del video, assicurati che sia corretto e che non includa parole extra come nel "titolo 1", ecc.
3. Aggiungi anche la lingua e il tipo del video. Il Tipo dovrebbe corrispondere alla categoria iTunes per la quale stai tentando di convertire. Se hai selezionato Film, una volta completata la conversione troverai il video elencato nella sezione Film di iTunes.
Suggerimenti: Se selezioni Programmi TV, inserisci il numero della stagione e dell'episodio per ottenere informazioni accurate sui metadati.
4. Clicca sul pulsante Cerca e Wondershare UniConverter abbinerà automaticamente i metadati al tuo video. Se il risultato non corrisponde a quello che stai cercando, puoi scegliere un'opzione diversa dalle altre scelte sul lato sinistro della finestra, oppure puoi modificare manualmente le informazioni.
5. Dopo aver completato la modifica delle informazioni sui metadati, fare clic su Salva e le informazioni verranno salvate nel file convertito.
Suggerimento: per aggiungere automaticamente il video convertito insieme alle informazioni sui metadati alla libreria di iTunes, clicca su Menu>Preferenze>Converti e seleziona Aggiungi automaticamente i file alla libreria di iTunes dopo la conversione. Una volta completata la conversione, il file verrà automaticamente inviato alla posizione corretta della libreria di iTunes.
Come posso ritagliare il mio video?
I seguenti passaggi ti aiuteranno a ritagliare il tuo video.
1. Clicca su Aggiungi file o Carica DVD per caricare il video di origine nel software
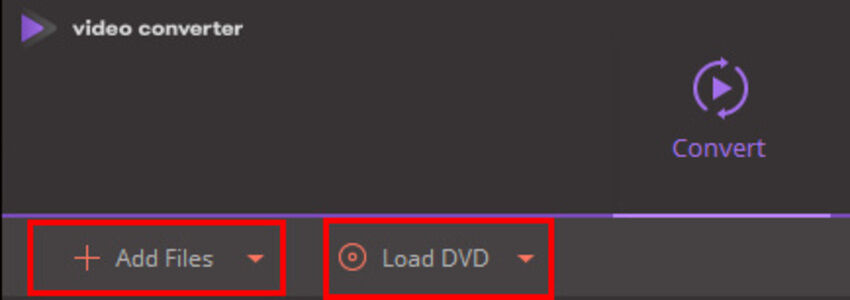
2. Clicca sul pulsante Taglia nella parte inferiore della miniatura del file.

3. Sotto la finestra Anteprima originale, trascina i quattro angoli per regolare la dimensione ritagliata, la parte all'esterno del rettangolo è quella che verrà rimossa. Puoi anche cliccare su Proporzioni per impostare la dimensione di ciò che ritaglierai dal video.
.jpg)

Suggerimento: Dopo aver cliccato sul pulsante Taglia , avrai anche la possibilità di inserire manualmente la risoluzione. Se scegli di non procedere con il ritaglio che hai impostato, clicca sul pulsante Annulla. Per salvare le impostazioni, clicca sul pulsante OK .
Come dovrei ruotare il mio video?
Dopo che il video è stato caricato nel software, i passaggi seguenti ti permetteranno di ruotare il video secondo le tue necessità.
1. Clicca sul pulsante Taglia nella parte inferiore della miniatura del file.

2. Vai alla scheda Taglia e utilizza una delle quattro opzioni per eseguire la rotazione di cui hai bisogno. Puoi ruotare il file come segue: Ruota di 90 gradi a sinistra, Ruota di 90 gradi a destra, Capovolgi orizzontalmente e Capovolgi verticalmente. Clicca sull'icona eseguirà la rotazione per te e vedrai la rotazione nella finestra di anteprima. Dopo aver completato la rotazione desiderata, chiudere la finestra per salvare le impostazioni.
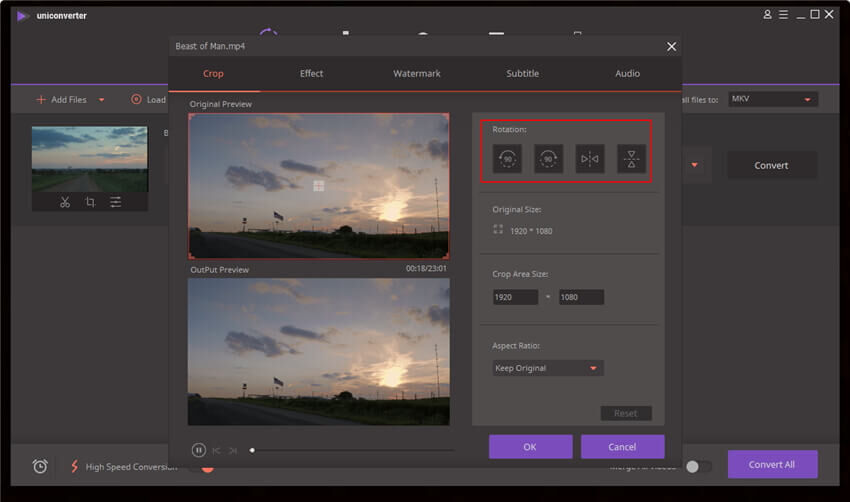
Suggerimenti: Le modifiche verranno salvate una volta completata la conversione del video. Scegli il formato di output in cui desideri salvare il file, quindi clicca sul pulsante Converti .
Come aggiungo un sottotitolo al mio video?
Inizia aggiungendo il file a cui desideri aggiungere i sottotitoli tramite i pulsanti Aggiungi file o Carica DVD.
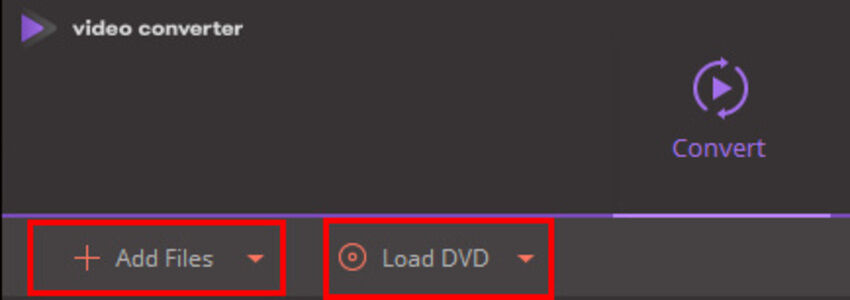
Di seguito troverai le due opzioni per inserire i sottotitoli nel video caricato.
1. Seleziona Aggiungi sottotitoli dall'elenco a discesa del menu Sottotitoli.
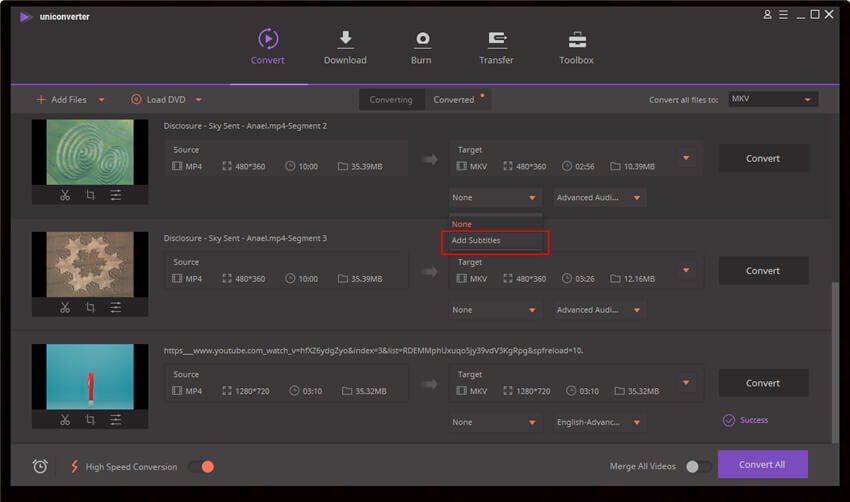
2. Dopo aver caricato il video, clicca su Taglia/Effetto ella parte inferiore della miniatura del file per aprire la finestra di modifica del video. Clicca sull'opzione Sottotitoli , quindi fare clic sul pulsante Sfoglia per individuare e caricare un file di sottotitoli. Se desideri modificare il carattere dei sottotitoli, clicca sul pulsante T . È anche possibile individuare un file di sottotitoli cliccando sull'opzione Cerca sottotitoli.
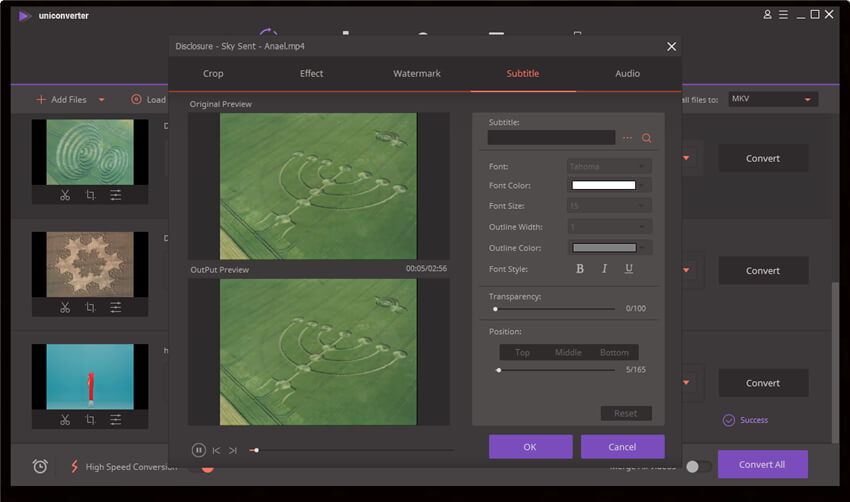
Suggerimento: il file dei sottotitoli dovrebbe essere uno dei seguenti tipi di file: .srt, .ass, o .ssa
Come rimuovo le barre nere dai miei video convertiti?
Le barre nere verranno visualizzate nel video convertito se le proporzioni del video sorgente e del video in uscita non sono le stesse, o se il lettore multimediale in cui hai esportato non condivide le stesse proporzioni. I seguenti passaggi spiegheranno come risolvere questo problema.
1. Per mantenere le proporzioni del file sorgente nel file convertito, scegli una Destinazione, quindi clicca sul pulsante Modifica . Qui puoi cliccare su Uguale alla sorgente e manterrà le proporzioni del file sorgente.
Ora clicca sul pulsante Taglia nella parte inferiore della miniatura del file. Qui puoi scegliere di Mantenere l'originale.
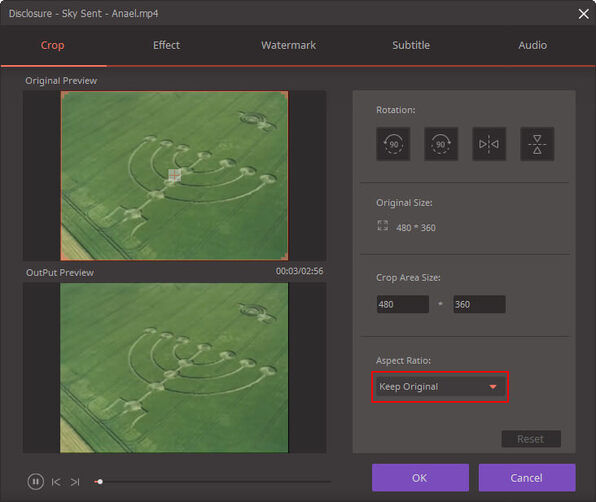
2. Se desideri impostare un rapporto di aspetto diverso per il video convertito, scegli il formato di output e quindi clicca sul pulsante Modifica per impostare la risoluzione che preferisci. Dopo averlo fatto, clicca sul pulsante Taglia per accedere alla finestra Ritaglia e impostare Schermo intero come proporzioni.
Nota:
1. Se il file sorgente contiene le barre nere, è possibile rimuoverle selezionando la scheda di ritaglio e quindi trascinando la linea tratteggiata per selezionare il video all'interno delle barre nere.
Se questo non funziona per te, carica di nuovo il video, quindi inviaci screenshot con le seguenti informazioni in modo che possiamo valutare la situazione e ottenere una soluzione il prima possibile.
1. Clicca con il pulsante destro del mouse (pulsante destro del mouse) sul file per scegliere Informazioni sul file di origine.
2. La finestra Impostazioni con le opzioni scelte.
3. La finestra Ritaglia con le opzioni scelte.
Per fare uno screenshot, premi il tasto PRINT SCREEN sulla tastiera e clicca su Start > Tutti i programmi > Accessori > Paint, e incolla l'immagine nel programma Paint premendo CTRL + V. Contattaci con gli screenshot in modo che possiamo aiutarti.
Non puoi trovare la tua risposta?

Contatta semplicemente il nostro team di supporto che sarà lieto di aiutarti.
Orario di servizio: lunedì ~ venerdì, 24 ore al giorno
Accedi a Wondershare ID
Accedi con l'ID Wondershare per ottenere informazioni sull'ordine, informazioni sul piano. E puoi ottenere la fattura, ottenere il codice chiave, riscattare il numero di serie, annullare l'abbonamento, contattare il team di supporto nel Centro account.



